There are four ways how you can run a process in UiPath Studio 8
- From UiPath Studio
- From UiPath Robot Agent
- From command line
- Through a REST command
Opening a project
There are two options available opening a project, by using the recent section on the right side of Start pane or by using the Open button in the top left corner of the window.
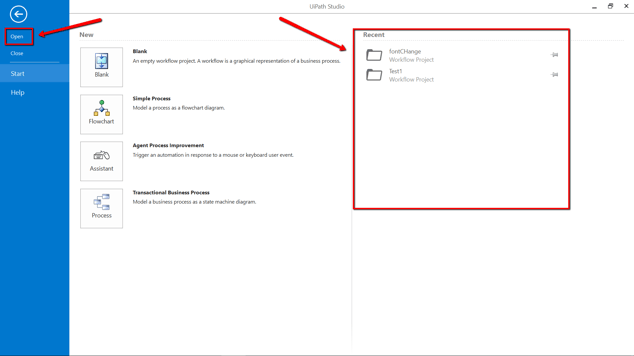
Running a project
To run a project from UiPath Studio you can either use the Run button from design tab(F5) or the Run button that appears when hovering over the Studio icon.
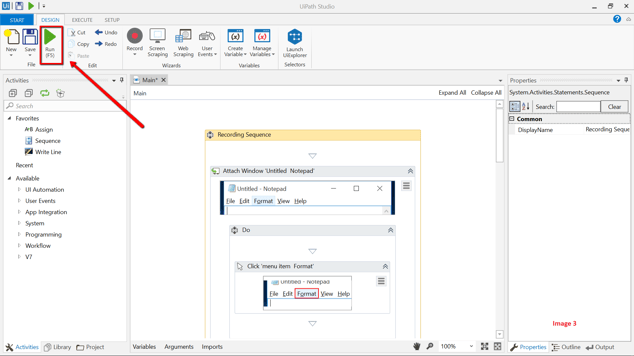
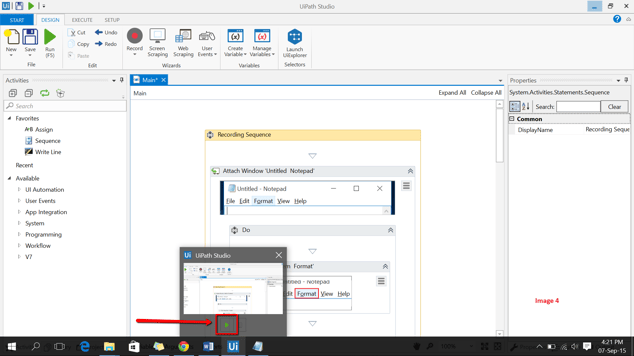
Debugging a project
UiPath Designer Surface allows you to observe the execution of a project and check it for errors.
This is useful for watching what an activity does, verifying the state of the project and the components with which it interacts and where does the project go wrong.
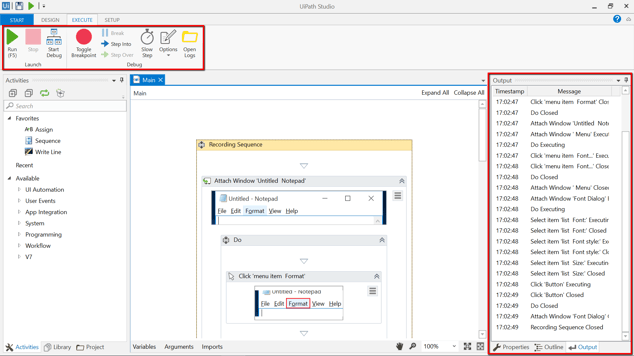
Visual Tracking
If you choose to run the project under the debug mode each activity that is executed at a specific moment is highlighted in the Designer Surface and its state is logged in the Output pane.
You can also choose to Highlight the UI Elements for every activity of the project so that you can visually identify which UI control is used by the currently running activity.
Slow execution
Unlike the normal running of a project, in debug mode the project is executed according to your settings .
Although you cannot change the order of the activities nor skip one, you can use step by step execution to get the chance of watching the project closely.
Normally the project is executed as fast as possible, but, when debugging, there is a slow step option which you can use.
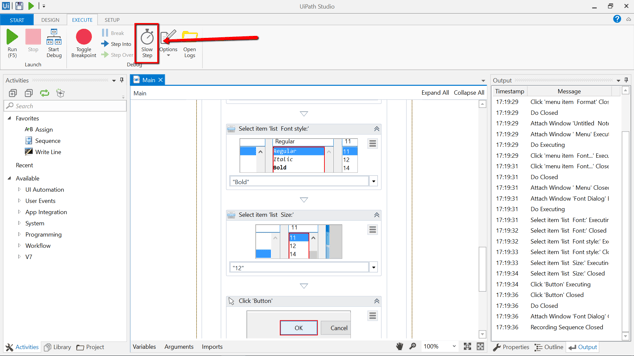
Breakpoints and Step by step execution
You can bound breakpoints to activities. "Toggle breakpoint" will attach or detach a breakpoint to the selected activity even while debugging.
If a breakpoint is hit the execution of the project will pause before the end of currently running activity and will resume only when you enable it by using the "Step Into" buttons, you can even skip an activity by using the “Step Over” button.
You can also pause the project by using the “Break” button.
It is recommended to use breakpoints when you want to pause the debugging at a certain activity, so you can inspect the data it is working with and the current result.
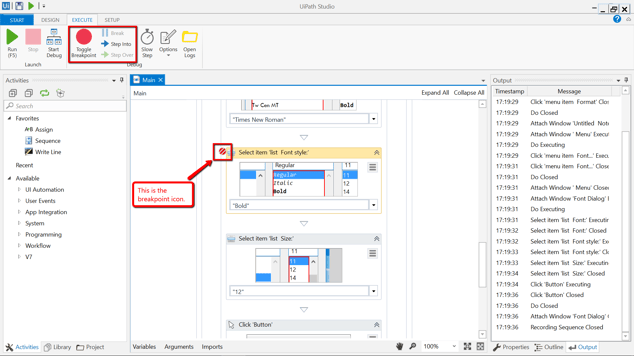
Stopping a project
In UiPath Studio, you can stop the running of a project, normaly or in the debug mode, with a simple button in the user interface. You can find this button in the Execute tab, between the Run and Start Debug Buttons.
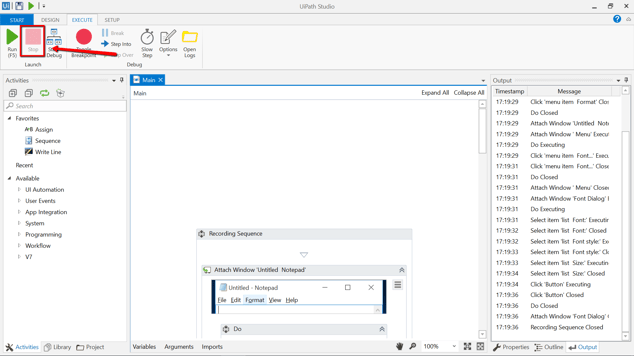
Useful blog about Uipath, I have bookmarked this page for my future reference. Keep up the good work and share like this.
ReplyDeleteUiPath Training in Chennai | UiPath Training
This comment has been removed by the author.
ReplyDeleteThat's a remarkable article. I am glad that I came across your post. This is really informative and I'm learning a lot from here. Keep us updated.
ReplyDeleteOracle Training in Chennai
Oracle Training institute in chennai
Unix Training in Chennai
Unix Shell Scripting Training in Chennai
LINUX Training in Chennai
LINUX Course in Chennai
Oracle Training in Velachery
Oracle Training in Tambaram
Thanks for sharing information...nice blog.it is useful information..
ReplyDeleterpa uipath training in hyderabad
Useful information Uipath .I easily understandable your way of explanation
ReplyDeleteI share the information
Best RPA training institute in Chennai
The post is written in very a good manner and it entails many useful information for me. I am happy to find your distinguished way of writing the post. Now you make it easy for me to understand and implement the concept.
ReplyDeleteuipath course ceritification
The Topic is very Attractive and The Way of Explaining About the Content is Clear..It's very Easy to Understand...Keep Doing this Amazing Work
ReplyDeleteJava training in chennai | Java training in annanagar | Java training in omr | Java training in porur | Java training in tambaram | Java training in velachery
This information is really awesome thanks for sharing most valuable information.
ReplyDeleteUipath Training in Hyderabad
Uipath Training
Uipath Training Hyderabad
Uipath Online Training Hyderabad
Uipath Course in Bangalore
RPA Uipath Online Training
RPA Online Training
Uipath Training
Uipath Online Training
Uipath Course
RPA Uipath Training in Hyderabad
Uipath Training in Bangalore
Uipath Foundation Training
Uipath Certification Course